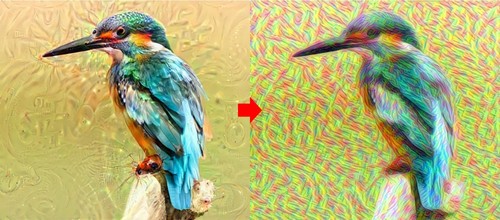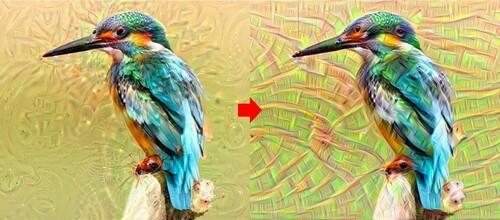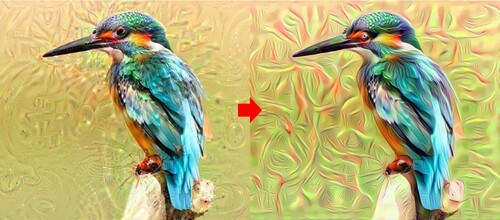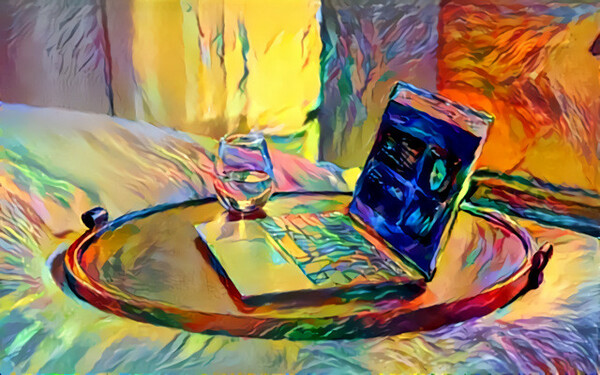最近、Deep Dream Generatorという画風変換アプリを使って遊ぶことにハマっているので、このアプリについて紹介しようと思います。
そもそも「Deep Dream Generator」とは?

まずはDeep Dream Generatorとは何なのかについて簡単に説明します。
高性能な画風変換アプリ
Deep Dream Generatorは画風変換を行うアプリです。
このアプリを利用することで普通の写真やイラストを有名画家が描いたような見た目に変換することができます。
※リンクはこちらです ➡ Deep Dream Generator
3タイプの画風変換が可能
Deep Dream Generatorには3つのモードがあり、それぞれ異なるタイプの画風変換を行うことができます。各モードの名前は以下の通りです。
- Deep Style:
対象の画像を指定した絵画のような見た目に変換する。 - Thin Style:
Deep Styleの簡易版。高速ではあるが精度は低い。 - Deep Dream:
深層ニューラルネットワークを用いた処理によってサイケデリックな見た目に変換する。
各モードの概要や使い方については後述します。
「Deep Dream Generator」の使い方

それでは、Deep Dream Generatorを使って画風変換を行う方法について説明します。
ログインが必須
まずは https://deepdreamgenerator.com/ にアクセスして下さい。
画風変換の機能を利用するためにはログインが必要になるため、画面右上の「LOG IN」ボタンを押してログインします。ここでは、Gmail、Facebookのアカウントが利用可能です。
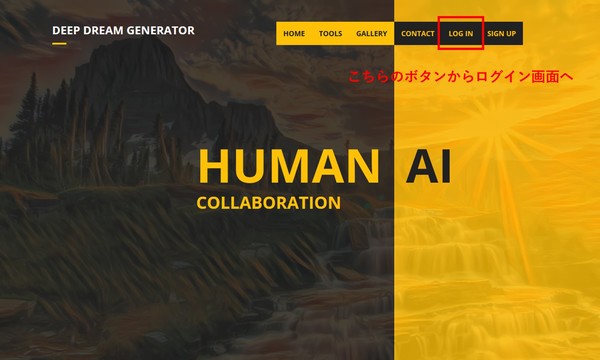
「Generate」のボタンから始める
ログインが完了すると、画面上部の表示が以下のように切り替わります。
「Generate」と記されたオレンジ色のボタンを押すと再び画面が切り替わり、画風変換を行うためのセッティング開始です。
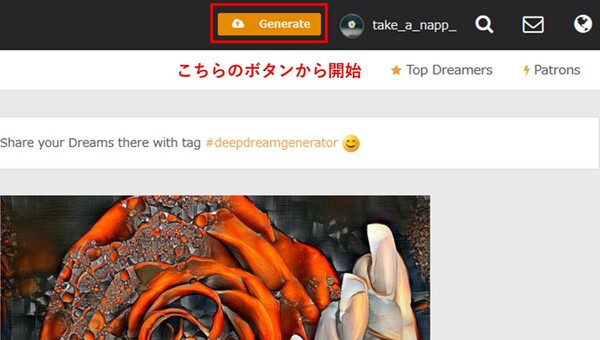
これ以降の手順は使用するモードによって若干異なるため、注意して下さい。
Deep Styleの実行(デフォルト画像を利用)
Deep Styleの画風変換を実行する場合、変換したい見た目の画像はデフォルトで用意されているものが利用することができます。具体的な手順は以下の通りです。
- 画風を変換したい画像をアップロードする
- 「Deep Style」のタブを選択する
- 「Default Styles」のタブを選択する
- 好きな見た目の画像を指定する
実際の画面を以下に示します。
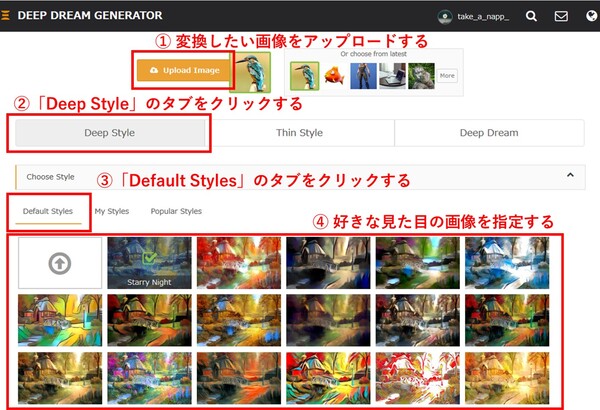
ここでは、次のような画風の変換が可能です。
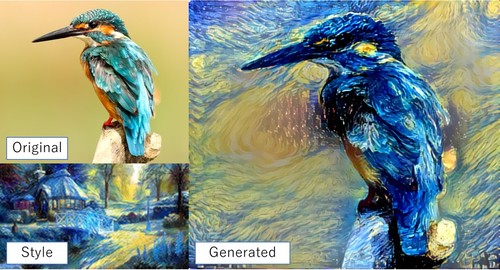
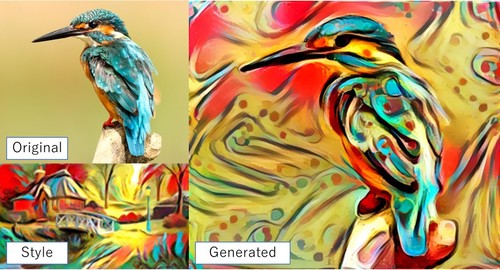
Deep Styleの実行(所持している画像を利用)
Deep Styleの画風変換を実行する場合に限りますが、変換したい見た目の画像は自分が所持しているものも利用することができます。具体的な手順は以下の通りです。
- 画風を変換したい画像をアップロードする
- 「Deep Style」のタブを選択する
- 「Default Styles」のタブを選択する
- 好きな見た目の画像をアップロードする
実際の画面を以下に示します。
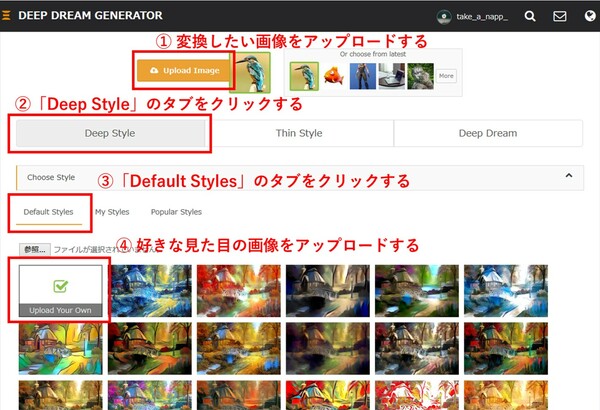
また、過去にアップロードした見た目の画像は保存される仕様になっているため、それら画像を再利用することもできます。その場合の手順は以下の通りです。
- 画風を変換したい画像をアップロードする
- 「Deep Style」のタブを選択する
- 「My Styles」のタブを選択する
- 好きな見た目の画像を指定する
実際の画面を以下に示します。
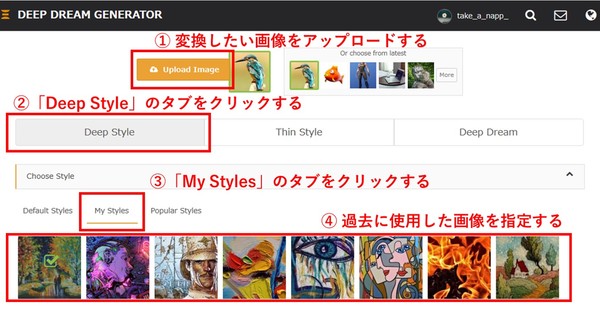
どのような見た目の画像を利用するのかにも左右されますが、ここでは、次のような画風の変換が可能です。
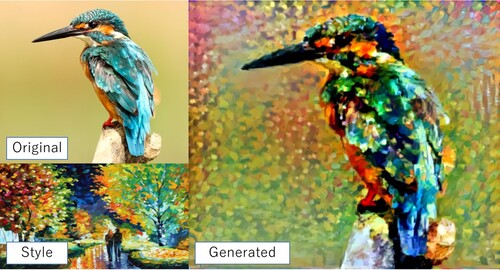
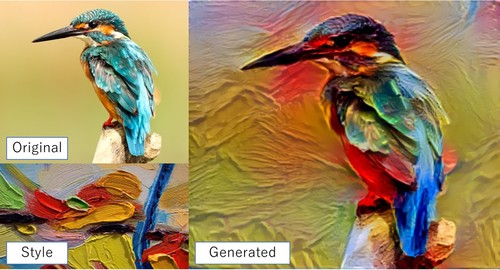
Deep Styleの実行(他ユーザーの画像を利用)
これもDeep Styleの画風変換を実行する場合に限りますが、他ユーザーがアップロードした見た目の画像を利用することもできます。具体的な手順は以下の通りです。
- 画風を変換したい画像をアップロードする
- 「Deep Style」のタブを選択する
- 「Popular Styles」のタブを選択する
- 好きな見た目の画像を指定する
実際の画面を以下に示します。
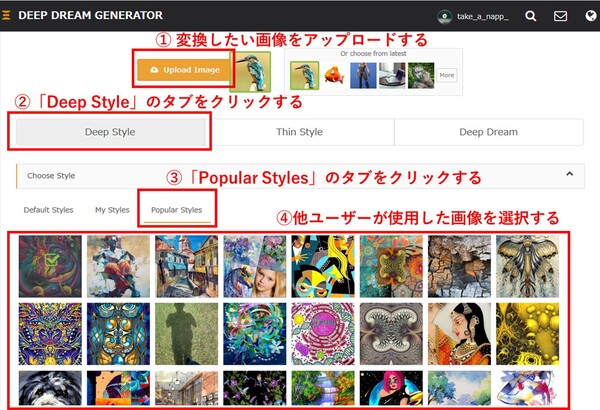
利用できる見た目の画像は日によって変わってしまいますが、ここでは、次のような画風の変換が可能です。
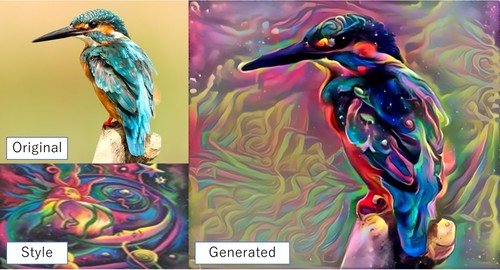
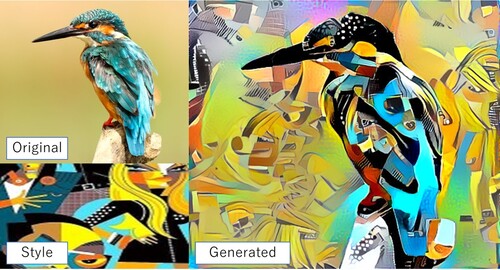
Thin Styleの実行
Thin Styleの画風変換はDeep Styleの画風変換と手順はほぼ変わりません。具体的な手順は以下の通りです。
- 画風を変換したい画像をアップロードする
- 「Thin Style」のタブを選択する
- 好きな見た目の画像を指定する
実際の画面を以下に示します。
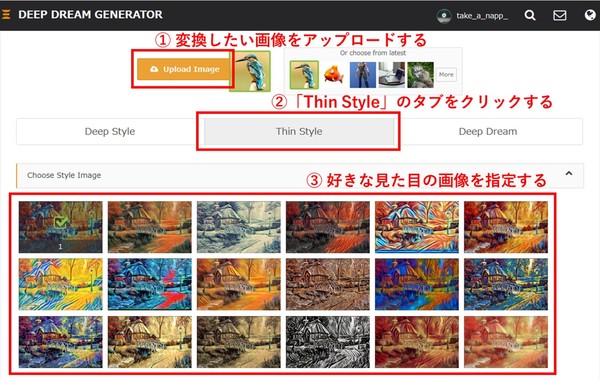
Deep Styleよりも画像の出来栄えは少し劣りますが、次のような画風の変換が可能です。
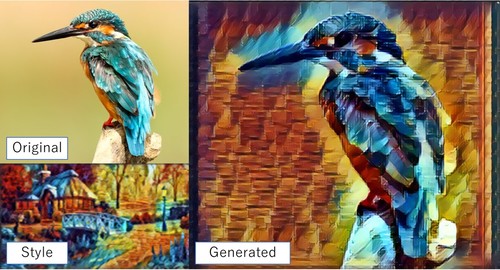
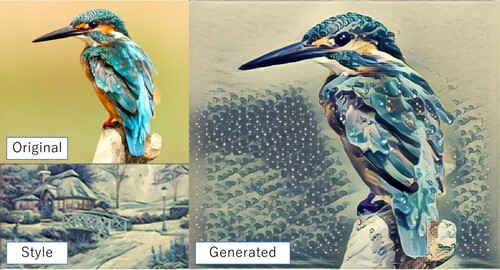
Deep Dreamの実行
Deep Dreamの画風変換はDeep Style、Thin Styleの画風変換とは仕組みがかなり異なります。具体的な手順は以下の通りです。
- 画風を変換したい画像をアップロードする
- 「Deep Dream」のタブを選択する
- 「Generate」のボタンを押す
実際の画面を以下に示します。
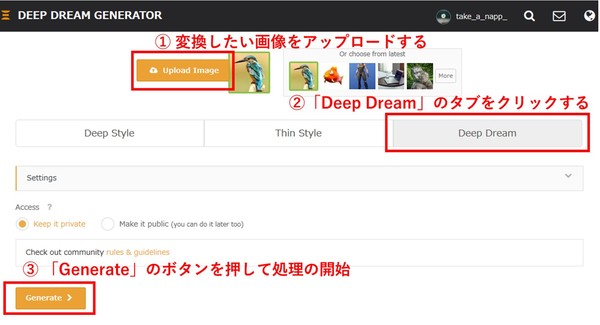
これで処理はひとまず終了ですが、これ以降も処理を続行することが可能です。処理を続行するか否かによって画風変換の出来がかなり変わってきます。以降の手順は以下の通りです。
- 「Go Deeper」のボタンを押す
- 各種パラメータを設定する
実際の画面を以下に示します。
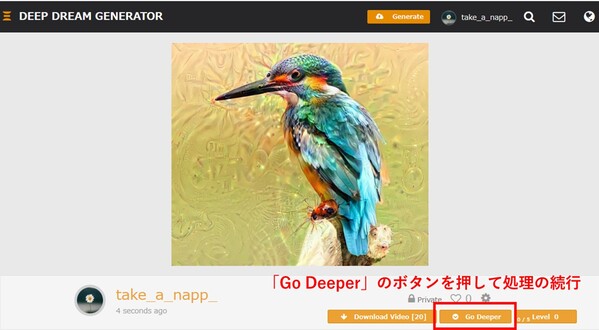
以下はパラメータ設定時の画面ですが、各種パラメータの設定についての説明は割愛させて頂きます。丸投げになってしまいますが、自分で色々試してみて下さい。
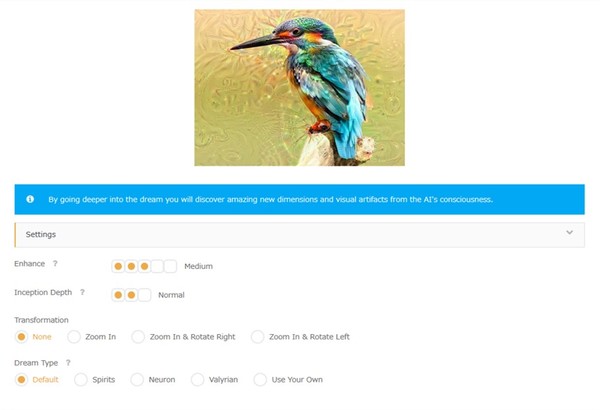
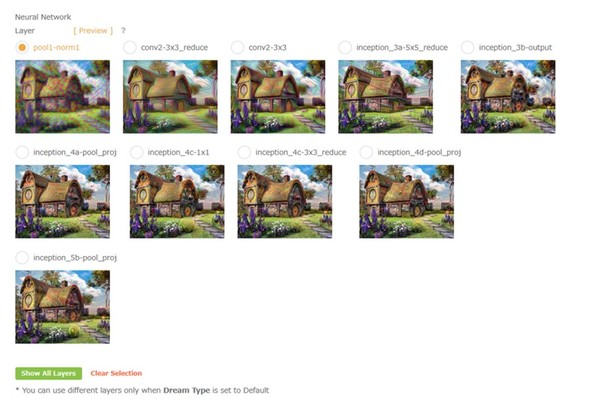
処理を続行するか、パラメータの設定をどのようにするかによって左右されますが、ここでは、次のような画風の変換が可能です。