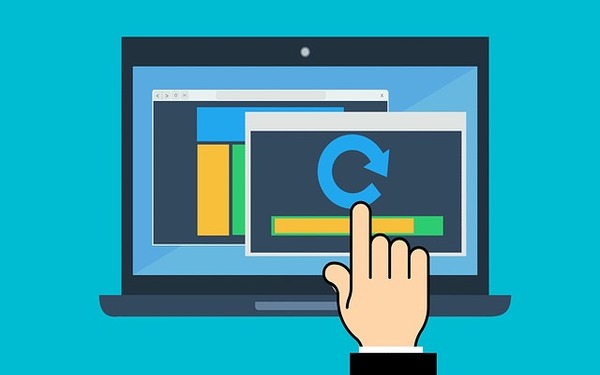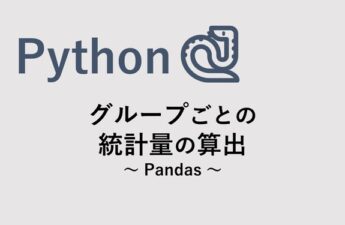最近、PyTorchをインストールしようと思って調べていたところ、pipコマンドを使ったやり方を載せているサイトが少ないと感じました。
今回はpipコマンドを使ってPyTorchをインストールする方法をメモ代わりに書いておきます。
インストールの流れ:コマンド実行 ~ 確認

PyTorchをインストールするための手順を簡単に説明します。
手順① pipコマンドを実行
まずは以下のpipコマンドをターミナル上で実行します。
OSによって実行するコマンドが違うため、自分の環境に合ったものを実行して下さい。
# Windows or Mac pip3 install torch torchvision torchaudio # Linux pip3 install torch torchvision torchaudio --extra-index-url https://download.pytorch.org/whl/cpu
手順② 確認のためにバージョンを表示
上記のコマンドを実行したら、正常にインストールできているかを確認するためにPyTorchのバージョンを表示してみましょう。
以下のサンプルプログラムを実行することでPyTorchのバージョンが表示されます。
import torch
print(torch.__version__)以下のようにバージョン情報が表示されればインストールは成功です。
1.10.2+cpu
補足説明:他のコマンドを使いたい時は…

PyTorchのインストールについて、いくつか補足の説明をします。
詳しくは公式サイトを参照
この記事では省略していますが、pipコマンドを使う以外にもPyTorchをインストールする方法はあります。
それらを知りたい場合はPyTorchの公式サイトを参照して下さい。
以下にリンクを貼っておきます。
丸投げになってしまいますが、すべてのやり方を紹介していると冗長な記事になってしまうためご容赦下さい。
公式サイトの見方
PyTorchの公式サイトの見方を簡単に説明します。
上記のリンクからPyTorchの公式サイトへアクセスすると以下の画面が表示されます。
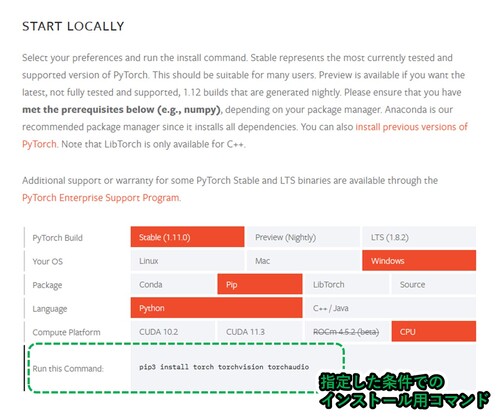
OS、Pythonのバージョン、パッケージの種類などを指定するとその条件でインストールを行うためのコマンドが表示( 画面の Run this Command: の部分 )されます。
表示されたコマンドをターミナルで実行すれば、PyTorchのインストールが開始されます。